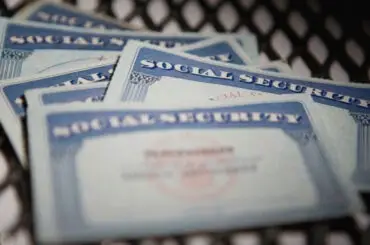Information presented on this web page is intended for informational and educational purposes only and is not meant to be taken as legal, financial, investment or tax advice. We do not accept any responsibility for any trading or investment related losses. Please review our disclaimer on before taking action based upon anything you read or see.
For many small company owners, writing checks is necessary for doing business. You can write and print checks straight from Microsoft Office if you have a Microsoft Office version with Microsoft Accounting installed. Because the transaction is recorded the moment you write the check within the program, using Office might help keep your books up to date. You can print the check and deliver it to the intended recipient without typing it out by hand. To aid you with this, we have made this guide on how to print on a check with the word. Come along!
How to Use MS Word to Print on Checks
To print on checks using the word, follow the instructions below:
Launch the Microsoft program on your computer.

Click on “page layout” and select “portrait”.
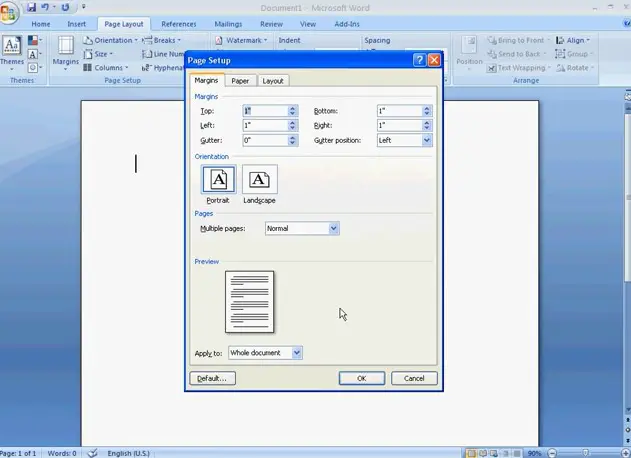
Paste your desired check template and fill in the check information in the relevant areas.
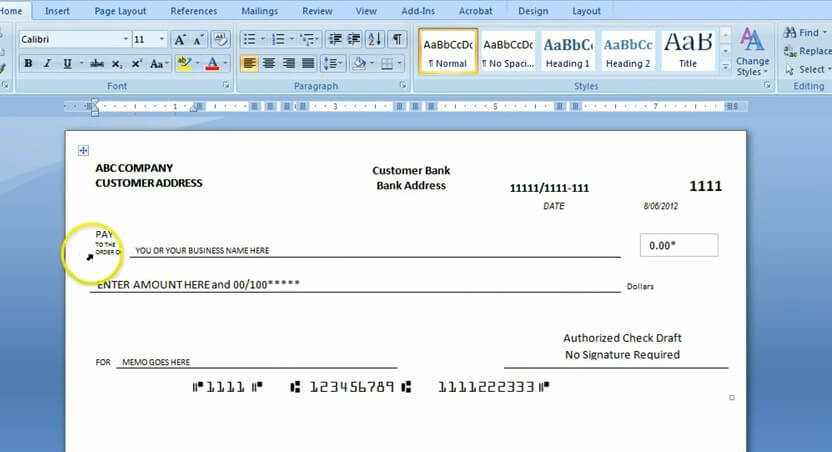
To store your check, click “Save and Close.”
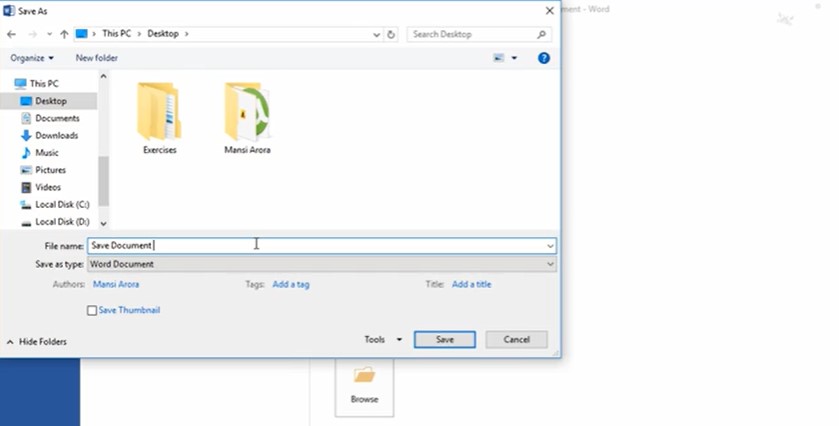
How to Print your Check
You may print the checks using the procedures below:
Select “Print Checks” from the “Banking” drop-down menu.
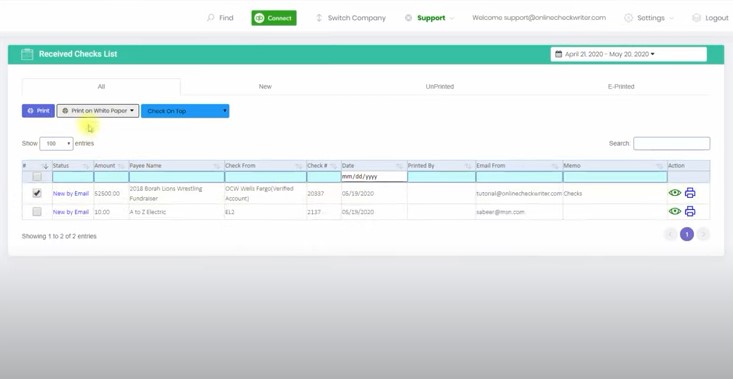
In the “Account” option area, pick the bank account from which the check should be debited.
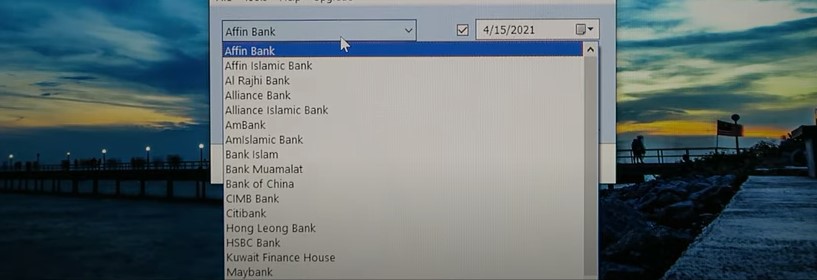
Insert the “Payee check no” in the next box.
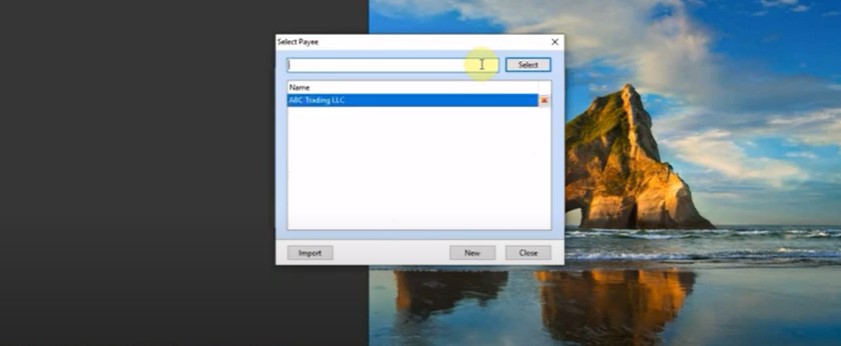
Click on “Print current page” on the printing page if you want to print the single check. Finally, click “ok.” And a copy of your check will be printed.
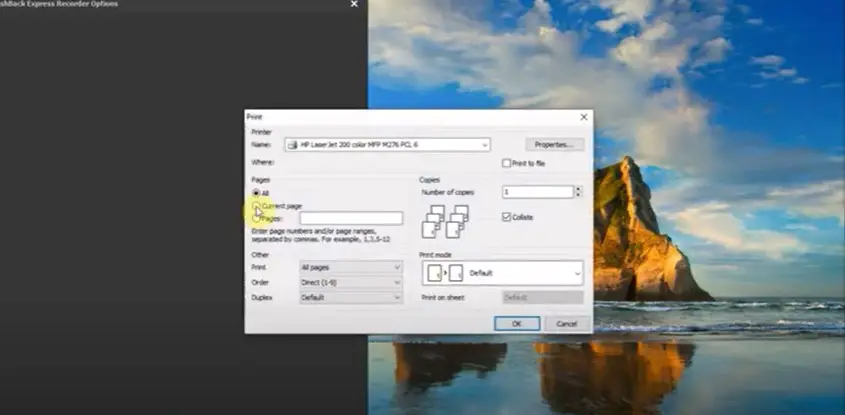
Read More: How to Cash a Business Check Without a Bank Account
How to Print on Checks from Word Print Forms
Microsoft Word now has templates for printing on personal checks. Personal check forms, accessible as part of Microsoft’s online and offline library of customizable templates, are straightforward to print using the application.
You may then cut along the dotted line after completing the personal check form as prompted and merely need to present the personal check form to your financial institution and obtain a fresh set of personal checks or use the personal checks for transactions since you’ve already input the relevant information. You may do this by taking the following steps:
In Windows Word, go to the top menu bar and click the “File” button. There will be a drop-down menu.
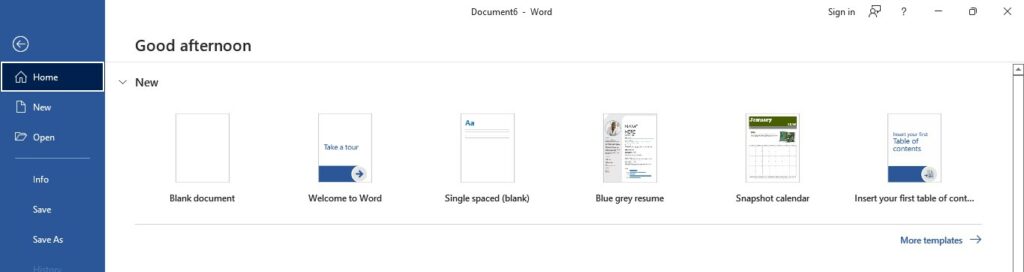
Wait for a pop-up window to open after clicking “New.”
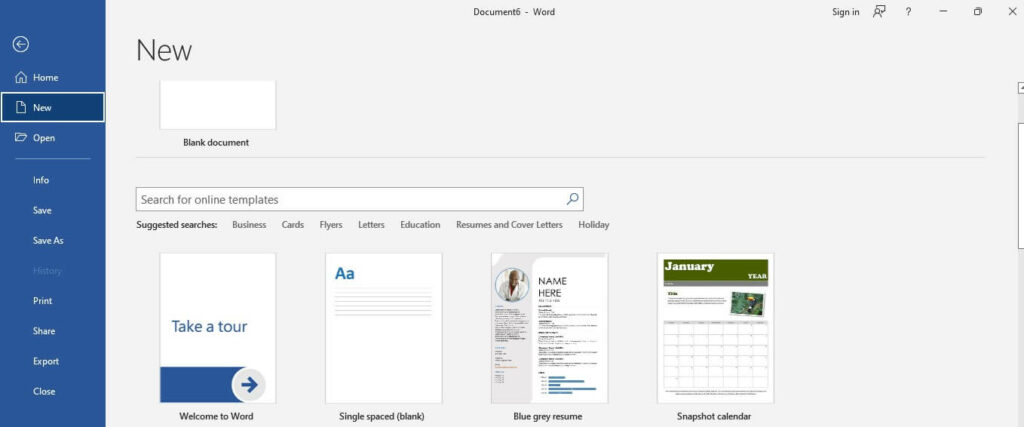
Type the type of check you desire in the search bar.
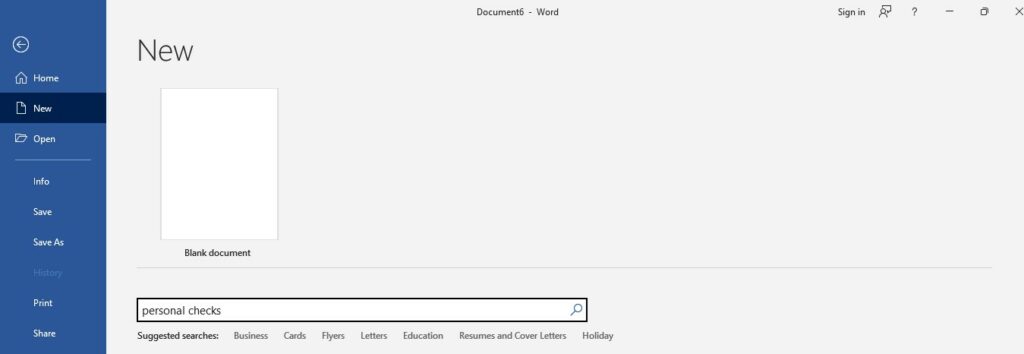
Click on your desired check, which will be inserted into MS word. With this, you can enter your desired information on the check.
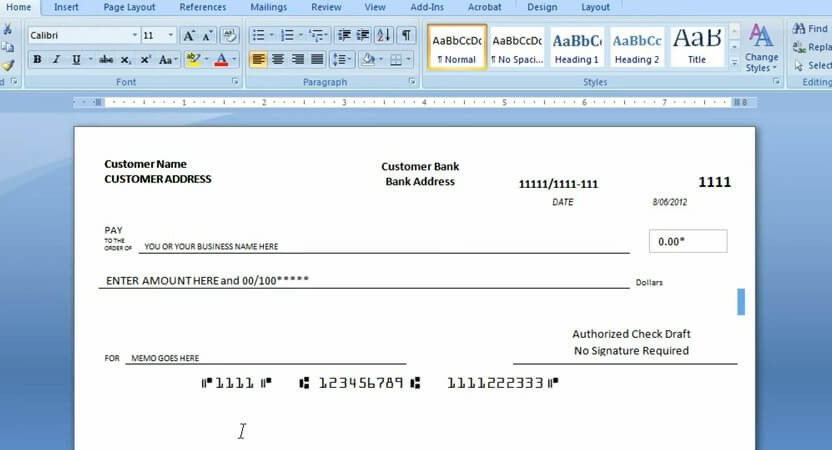
Entering the vital information:
Select the “Customer name” text on the check. Remove the default name and replace it with your customer’s name.
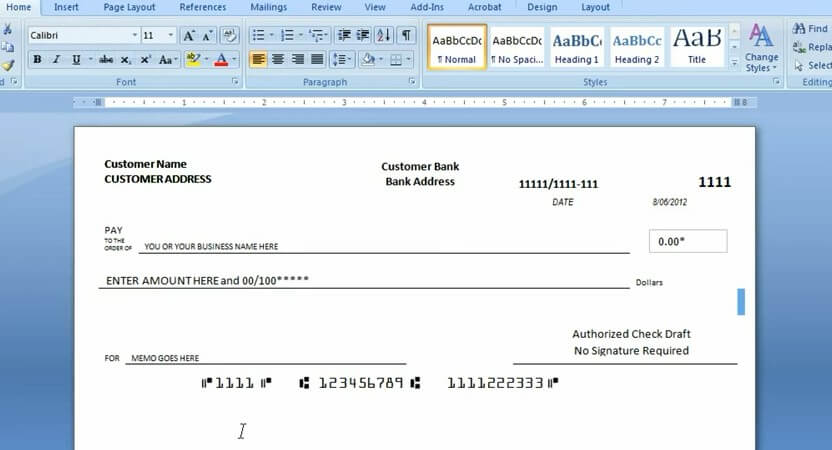
Click the “address” section and replace it with your customer’s current address.
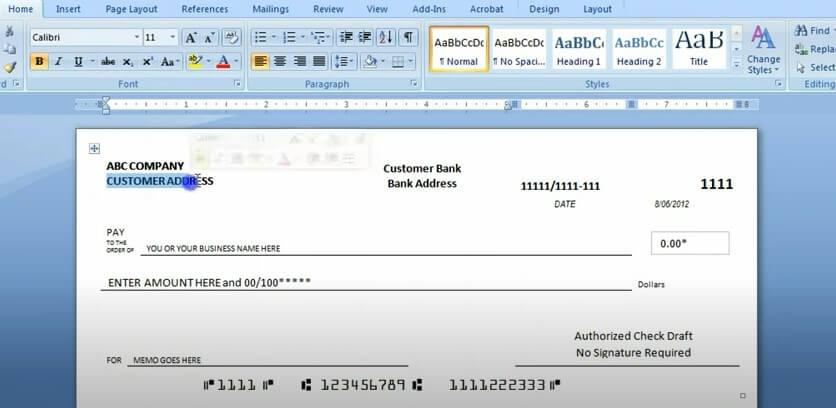
Move your mouse cursor to the top edge and type the banking institution’s name and address on file. Click the “bank address” section and replace it with your customer’s bank address. Note that this should include the latest details.
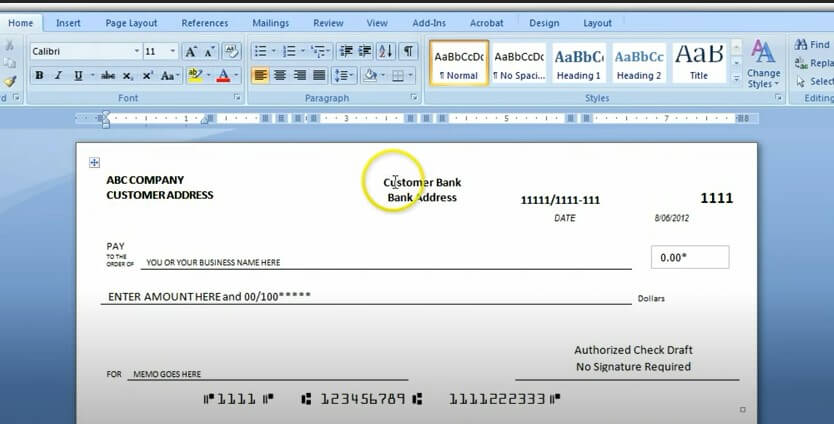
Highlight the default date, which may be inaccurate, by clicking within the “Date” section. Delete as appropriate, then specify a check date. Enter the arithmetical day and year after writing out the month.
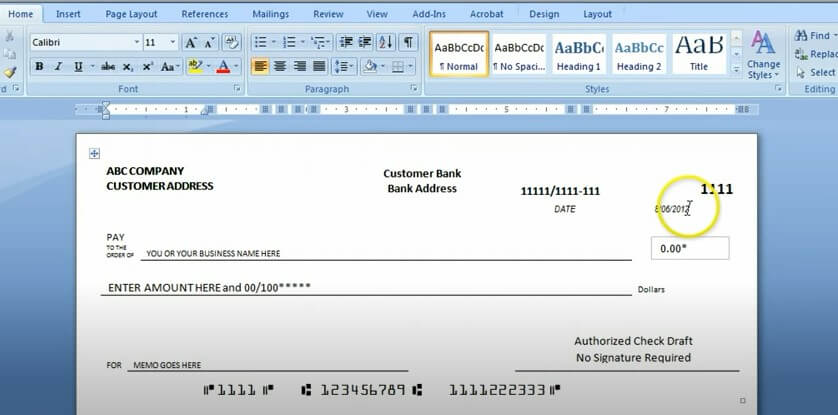
Fill in your first, middle, and last names (as they appear on your account), then skip some space to your street address. Enter your city, state, and ZIP code at the bottom of the section.
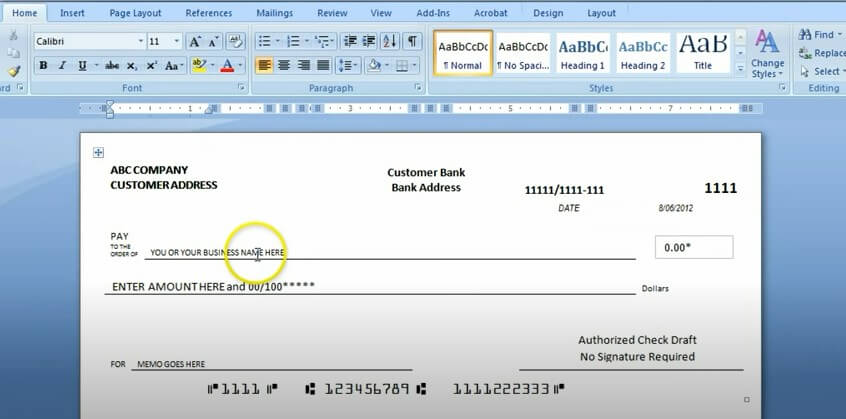
Enter the check value in the “Amount” text box on the right-hand side of your computer screen. Delete “and default Value” and replace it with the check’s numerical amount in dollars and cents.
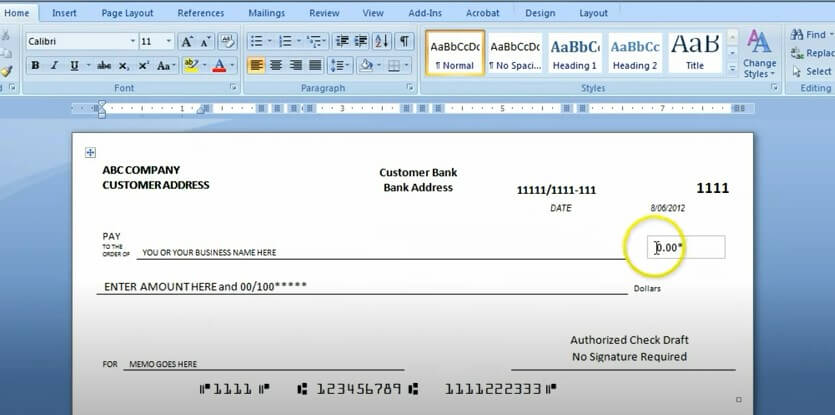
Under the “Payee” text field, scroll down to the “Word Amount” text box. Remove “Word Amount” from the line and replace it with the word amount.
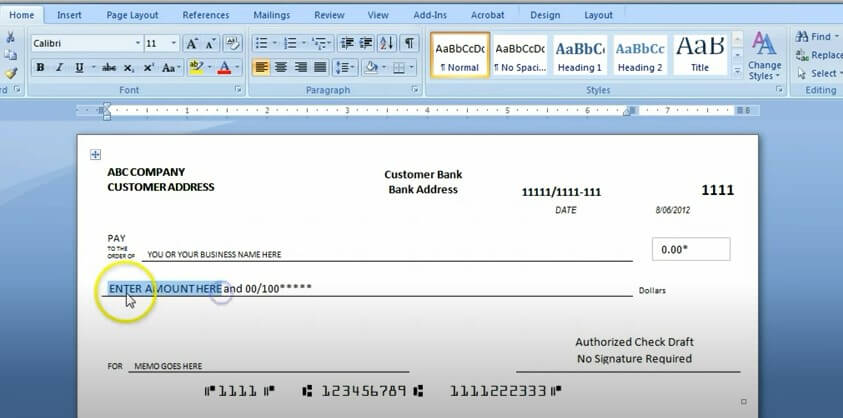
Scroll down to the “Memo” box at the bottom of the template. Remove “Memo” and replace it with a memo. Enter the aim for making the check, for example.
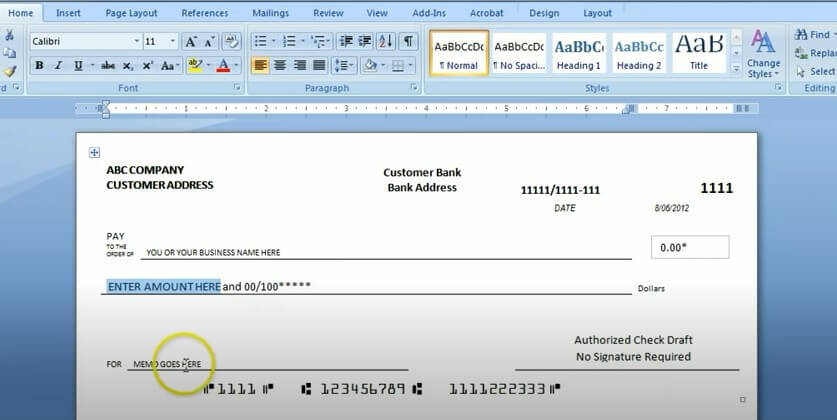
Learn More: How to Remove Name from Joint Bank Account
How to Use the Word to Print on Payroll Checks and Stubs
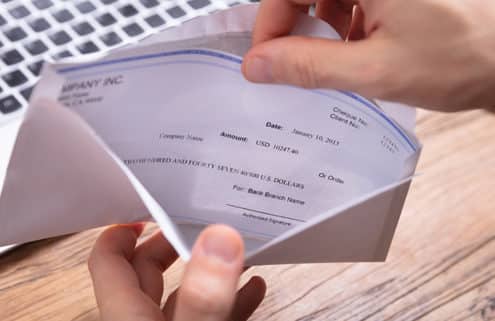
Office 365 enables home pc users to manage their companies in the same manner that a typical office might. You may use the application to handle your payments and produce worker checks and slips.
You may also write them out and distribute them on payday and generate template paychecks to simplify payroll administration, so you shouldn’t have to build from zero each time you pay your employees. The following recommendations will assist you in doing so:
Open Microsoft Office Accounting.

Select “Employees” from the drop-down menu

To get a check stub, go to “Pay employees >> Scheduled payroll.”
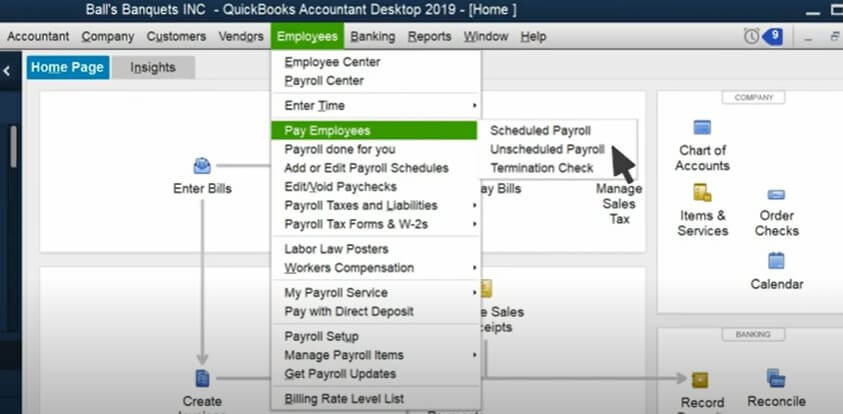
Fill in all of the pertinent data on the pay stub. The payment will be sent to the worker’s contact information and the sum provided in figures and characters. This data will contain the contractor’s contact details and the amounts deducted from the labourer’s check.
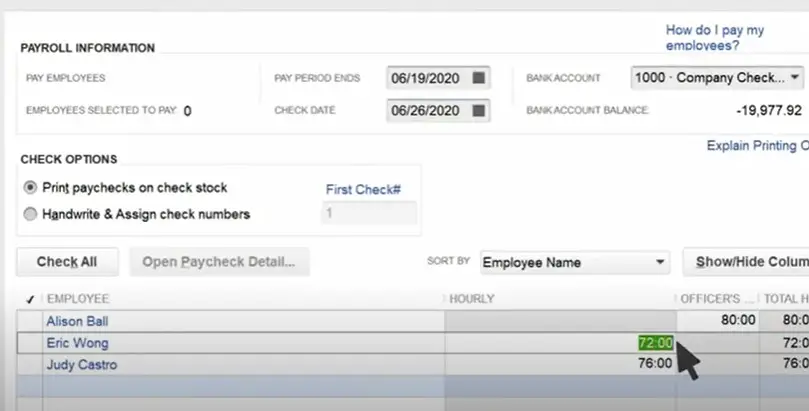
Click on “continue” to proceed to the print screen.
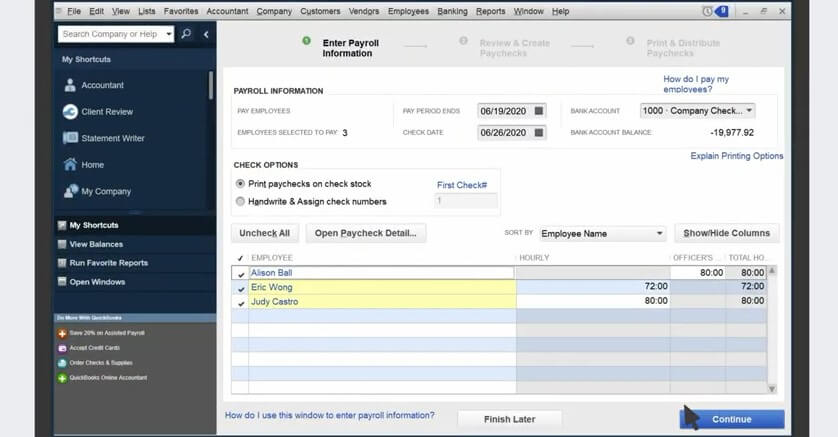
Click on “print paychecks” to conclude the operation.
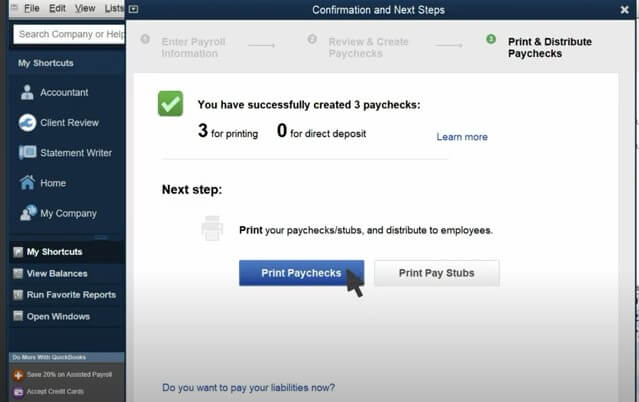
Why Print on a Check with Word
Word has always been superior to many other check writing solutions for printing on checks. The biggest benefit of Word is that it enables you to effectively draft and print your checks without human assistance. Additionally, it enables you to always have access to your checks. All in all, this aids you in printing checks on your own.
Pros & Cons to Print on a Check with Word
Some pros and cons of printing on a Check with Word have been highlighted in the table below.
| Pros | Cons |
| It reduces time. | In terms of paying for emergencies, it is quite ineffective. |
| It is economical. | It could sometimes be challenging to print many checks at once. |
| The cheques may simply be sent to the appropriate recipients. | It lacks a dashboard for statistical analysis. |
| An easy language is available for printing checks. | |
| As a company, you may easily have a significant impact. |
Frequently Asked Questions
Do banks accept printed checks?
All American banks and financial organizations generally accept checks that have been produced using check software. There are requirements that current checks must follow to be approved. Even though there are no legal justifications for this, banks often insist on these criteria.
Is it possible to write on printed checks?
Yes. You have the option of writing checks by hand or printing them. Uncheck the Print later option if you don’t want the check added to the Print Checks queue.
Is it possible to print on a personal check?
Yes. Printing on your company or personal checks is allowed. A printer, printing software, check stock paper, magnetic ink, and MICR typeface are required. Printing your checks may be time-consuming, so ordering checks online may be a better option.
What is the procedure for printing checks on my printer?
You may use the instructions below to set up your printer to print checks:
Open the check you desire to print on MS word
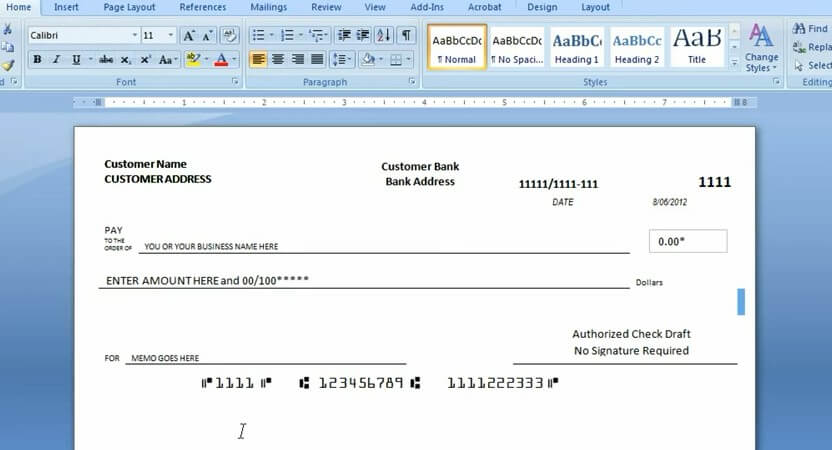
Select file> Print.
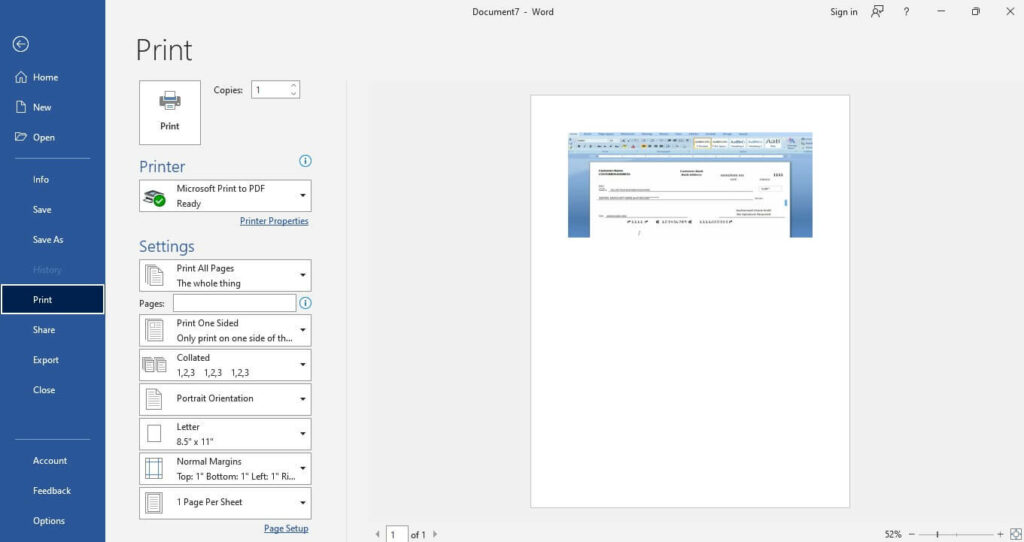
Select your printer from the Printer list.
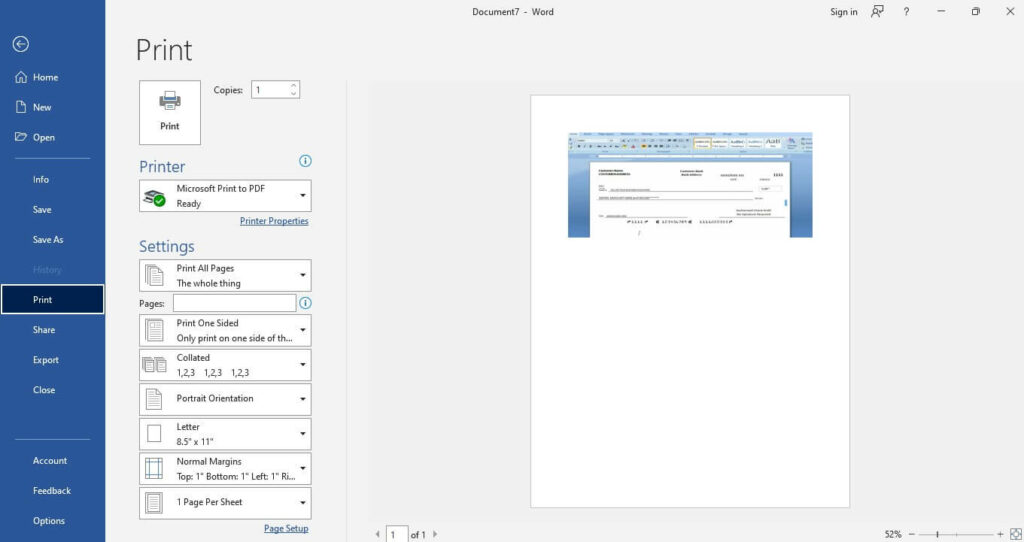
Select print all pages, current page or custom print if required.
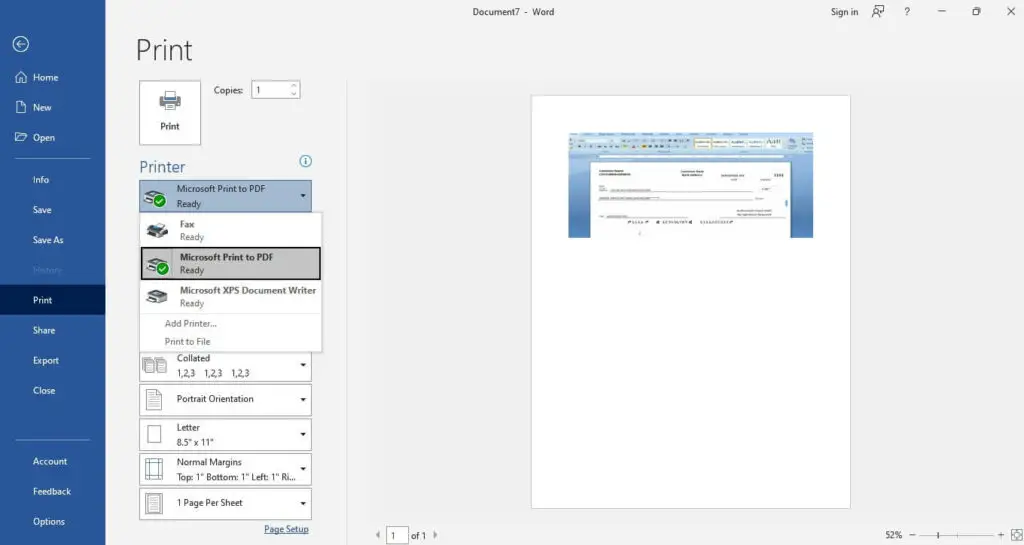
To begin printing, click on print.

Is there any specific paper I need to print checks on?
Check stock paper is compatible with most printers and check printing software.
But make sure that the stock paper is compatible with your printer and check-printing software.
It is specifically design for printing checks and often includes security features such as micro printing, security warnings, and watermarks.
Is magnetic ink required to print checks?
Yes. The use of magnetic ink on checks as a payment instrument is always require by law, and that need continues today. According to the Federal Reserve and the Accredited Standards Committee, a check must include MICR to consider a cash item.
Is it against the law to print checks at home?
No. In the United States, there is no legislation preventing it. On the other hand, modern inspections must adhere to a set of norms. Although they do not require ed by law, most banks now demand them. You are permitted to print your checks at home if you can satisfy these requirements.
Conclusion
In conclusion, checks provide diverse merits for their users. And if you desire more help on how to print on a check with the word, the tips above will be indispensable for you.
Personal Opinion
For many small company owners, issuing checks is just part of the business. You can create and print checks straight from Microsoft Office if you’re a company owner and have a version of Microsoft Office that includes Microsoft Accounting.
Using Office to do this operation, you can keep your books up to date because the program notes the transaction as soon as the check is written. You can print the checkout and give it to the intended recipient without having to type it out by hand.
References